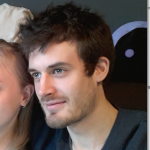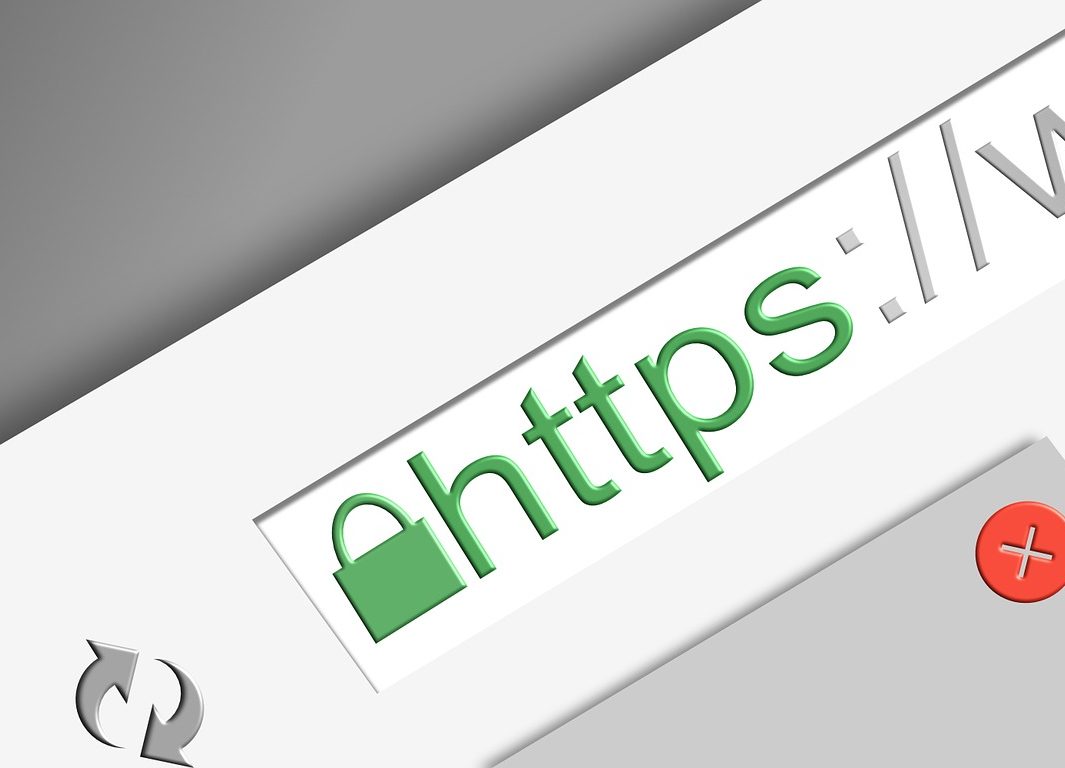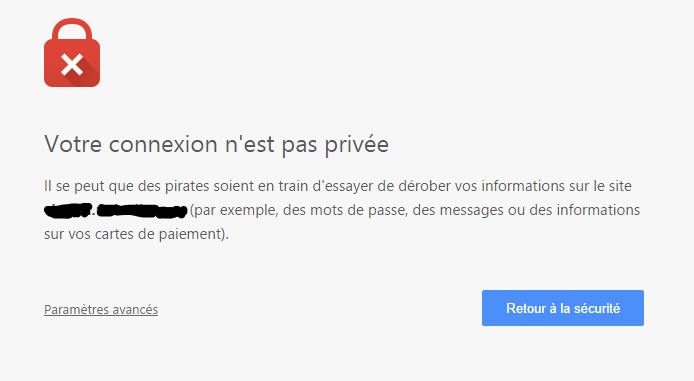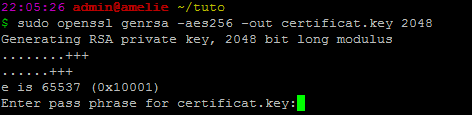Authentification ssh par clé privée
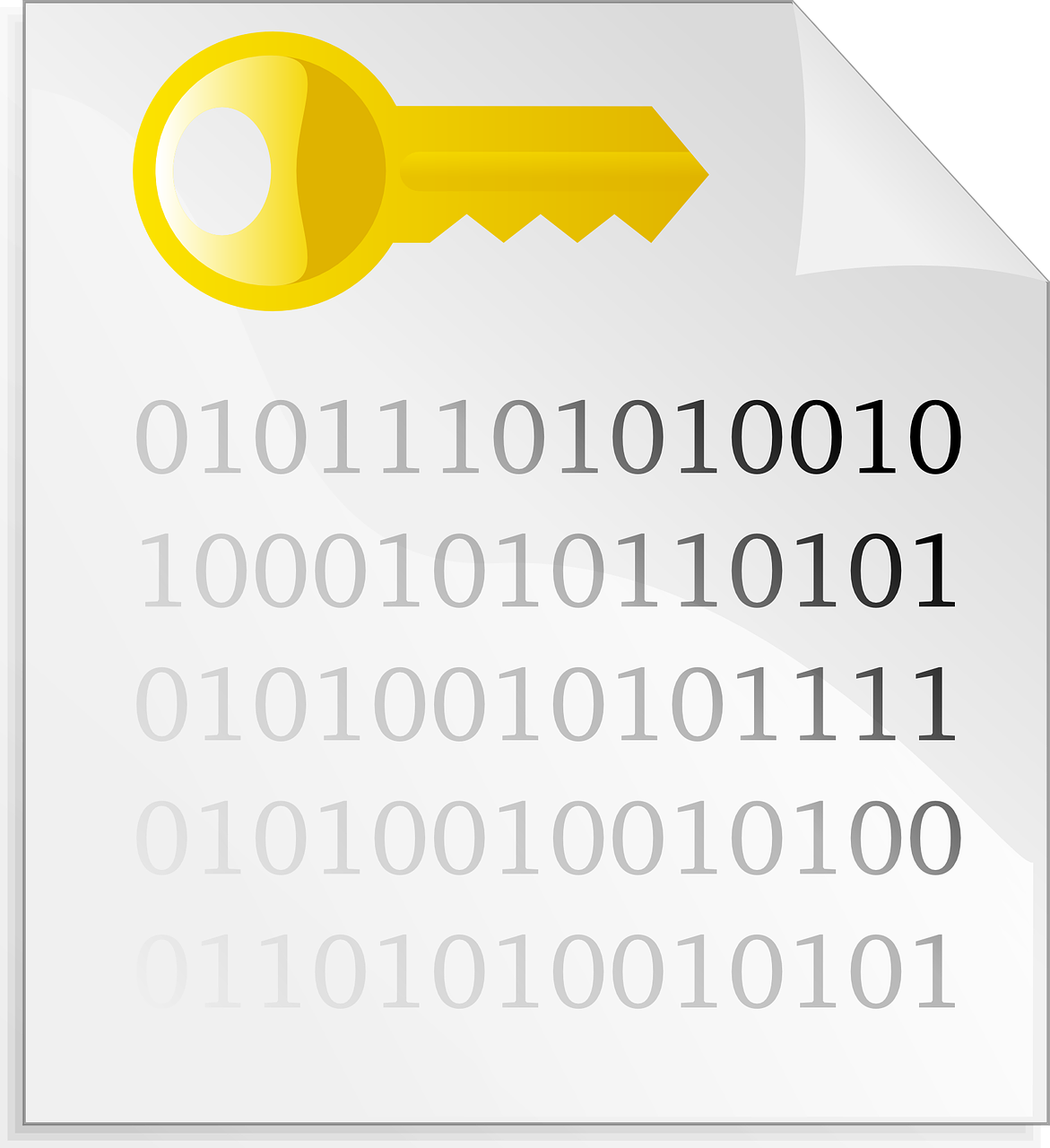
Suite à un précédent article concernant la sécurisation d’un serveur linux, j’étais resté vague sur la mise en place de l’authentification ssh par clé privée.
L’authentification par clé privée augmente la sécurité d’un serveur au niveau du processus de connexion. Au lieu d’un simple couple identifiant / mot de passe, il faut désormais être en possession de deux informations secrètes à la fois :
- une clé privée (un fichier que vous conservez précieusement et surtout secrètement)
- un mot de passe que nous appelleront passphrase (pour décrypter la clé, et ainsi pouvoir l’utiliser)
Génération des clés
Pour mettre en place ce type d’authentification, il va falloir générer 2 clés : La clé privée et la clé publique.
La clé publique n’a pas besoin d’être secrète. C’est une clé qui est capable de reconnaître sa clé privée (cryptographie asymétrique). Cette clé sera donc placée sur le serveur afin qu’elle puisse vérifier notre clé privée lorsque nous voudrons nous connecter.
Sous linux
Générons notre paire de clé :
ssh-keygen -t rsa -b 4096 -C votre@email.comUne passphrase est demandé, gardez la bien dans votre tête ou dans un gestionnaire de mot de passe. Elle sera utile par la suite !
Ici on génère une clé RSA de 4096 bits avec en commentaire votre adresse mail (juste afin de s’y retrouver si vous avez plusieurs clés à générer)
Par défaut ssh-keygen génère une clé RSA de 2048 bits avec en commentaire : votre@email.com
A vous de voir si vous préférez utiliser un algorithme RSA ou DSA. Il n’y a pas de plus ou moins costaud mais DSA est plus récent.
Pour la taille de la clé, il est recommandé de faire au moins du 2048 bits pour le RSA. En DSA, la clé fait obligatoirement 1024 bits.
Vos deux clés sont générées par défaut dans : ~/.ssh/
Vous y retrouvez vos deux clés :
- id_rsa.pub : La clé publique
- id_rsa : La clé privée
Sous windows
Utilisez la suite putty et générez vos clés avec PuTTYgen.
Mise en place de la clé publique sur le serveur
Il faut maintenant envoyer la clé publique sur le serveur et la placer dans le fichier ~/.ssh/authorized_keys. Ce fichier est utilisé lors de l’authentification pour déterminer si la clé privée de l’utilisateur est conforme à la clé publique inscrite dans le fichier.
Envoi de la clé si le serveur autorise l’authentification par mot de passe (sous client linux)
Nous allons utiliser ssh-copy-id qui permet d’envoyer notre clé publique automatiqument dans le fichier ~/.ssh/authorized_keys en remettant les bons droits d’écriture sur le fichier.
ssh-copy-id -i ~/.ssh/id_rsa.pub <username>@<ipaddress>Si le port SSH n’est pas sur le port standard (22) :
ssh-copy-id -i ~/.ssh/id_rsa.pub -p <num_port> <username>@<ipaddress>Autre méthode
Copiez le contenu de votre clé publique dans ~/.ssh/authorized_keys sur le serveur.
Configuration sur le serveur
Côté serveur, nous allons maintenant indiquer à ssh que nous souhaitons permettre la connexion par clés.
/etc/ssh/sshd_config :
RSAAuthentication yes PubkeyAuthentication yes StrictModes yes
Avec StrictMode = yes, donnez les bons droits à votre homedir sinon l’authentification risque d’échouer :
chmod go-w ~/
chmod 700 ~/.ssh
chmod 600 ~/.ssh/authorized_keysGardons pour le moment la possibilité de nous connecter avec un mot de passe ssh classique au cas où. Nous verrons pas la suite comment n’autoriser que l’authentification par clé.
Recharger le serveur ssh :
service sshd reloadConnexion avec votre clé privée
Sous linux
Modifiez ou créez le fichier ~/.ssh/config et adaptez le avec l’exemple ci-dessous :
~/.ssh/config
Host serveur1 HostName serveur1.domain.tld User remi Port 22 IdentityFile /home/remi/.ssh/id_rsa Host serveur2 HostName 192.168.1.120 User remi Port 22 IdentityFile /home/remi/autre_cle/private_key
HostName : Adresse ip ou nom de domaine du serveur
User : Utilisateur à utiliser en login
Port : Numéro du port à utiliser
IdentifyFile : Chemin vers votre clé privée à utiliser
Maintenant connectez-vous au serveur :
ssh serveur1Indiquez votre passphrase (la clé de déverrouillage de la clé privée que nous avons généré)
Si tout va bien vous êtes maintenant connecté au serveur.
Vous pouvez ajouter votre clé privée dans votre agent ssh pour éviter de devoir taper votre passphrase à chaque fois (il faudra quand même le refaire à chaque ouverture de session) :
ssh-add ~/.ssh/id_rsaIndiquez votre passphrase pour dévérouiller la clé.
Maintenant connectez-vous au serveur :
ssh serveur1La passphrase ne vous est pas demandée et vous êtes connecté.
Il est possible aussi de se connecter directement sans passer par le fichier de config :
ssh <username>@<ipaddress>Petite astuce : Avec le gestionnaire de mot de passe keepassXC, il est possible de déverrouiller automatiquement les clés privées qui sont enregistré dans votre base de mot de passe à son ouverture. Pour une fois que sécurité et pratique s’entendent !
Sous windows
Utilisez la suite putty et ajoutez votre clé publique sur Pagent.
Désactiver l’authentification par mot de passe
Attention ! Soyez sûr que votre accès par clé privée est bien opérationnel sinon vous perdrez tout accès ssh à votre machine !
Seul les authentifications par clé seront possibles !
Modifiez la configuration du fichier /etc/ssh/sshd_config :
/etc/ssh/sshd_config
ChallengeResponseAuthentication no PasswordAuthentication no
Puis redémarrez le serveur ssh :
service sshd reloadTerminé !